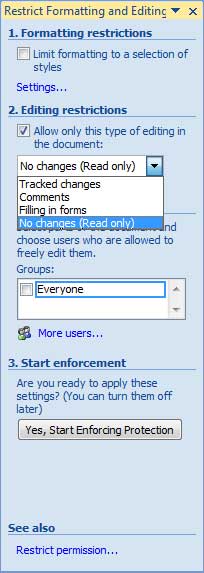Sudah lama gak pernah posting nih.
Berawal dari keinginan saya untuk memproteksi dokumen yang sudah saya
ketik di MS. Word 2007, maka saya mencoba membagi tutorial ini. Awalnya
sih semua tulisan saya gak pernah diproteksi. Namun, berawal dari
pengalaman pahit saya ketika saat mengikuti UAS. Saat itu saya mencoba
membantu teman-teman yang sama-sama sedang mengikuti UAS. Tanpa pikir
panjang saya langsung mencopy file yang sudah saya kerjakan ke dalam
flashdisk untuk dicontek. Sialnya, mereka gak punya inisiatif untuk
merubah sedikit tulisan yang sudah saya buat, biar gak kelihatan sama
persis dengan tulisan yang saya buat.
Akibatnya, ketika pengumuman hasil UAS dibacakan, ternyata saya termasuk salah satu yang harus mengikuti HER mata kuliah tersebut bersama-sama dengan beberapa orang lainnya termasuk mereka yang menerima file dari saya. Usut punya usut, ternyata dosen melihat ada kesamaan dari hasil ujian yang dikerjakan, sehingga semua yang memiliki hasil ujian yang sama, harus mengikuti HER. Tak ayal lagi, ketika nilai akhir dibagikan, saya mendapat nilai C. Siaaallll….
Sekarang, mari kita sama-sama mempraktekkan cara mengunci dokumen pada MS Word 2007 agar tidak bisa dicopy atau diedit, berikut langkah-langkahnya :
1. Buka MS. Word 2007. Silahkan buat tulisan atau dibiarkan halamannya tetap kosong.
2. Selanjutnya klik pada Menu Review, pilih dan klik pada Sub Menu Protect Document yang terletak di pojok sebelah kanan.
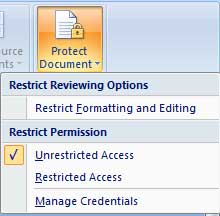
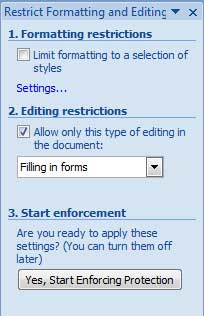
Klik tombol Yes, Start Enforcing Protection
6. Selanjutnya akan muncul form untuk mengisi pasword, silahkan tulisan pasword yang diinginkan (usahakan jangan sampai lupa, sehingga suatu saat Anda bisa membukanya kembali) atau biarkan kosong jika tidak ingin memberikan pasword.
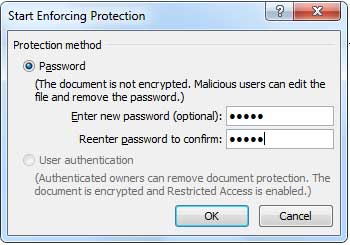
7. Jangan lupa klik OK, simpan dokumen Anda. Sekarang dokumen Anda sudah terproteksi
Demikian sedikit tutorial yang bisa saya bagikan, semoga bermanfaat bagi yang belum mengetahui.
Terima kasih.
Akibatnya, ketika pengumuman hasil UAS dibacakan, ternyata saya termasuk salah satu yang harus mengikuti HER mata kuliah tersebut bersama-sama dengan beberapa orang lainnya termasuk mereka yang menerima file dari saya. Usut punya usut, ternyata dosen melihat ada kesamaan dari hasil ujian yang dikerjakan, sehingga semua yang memiliki hasil ujian yang sama, harus mengikuti HER. Tak ayal lagi, ketika nilai akhir dibagikan, saya mendapat nilai C. Siaaallll….
Sekarang, mari kita sama-sama mempraktekkan cara mengunci dokumen pada MS Word 2007 agar tidak bisa dicopy atau diedit, berikut langkah-langkahnya :
1. Buka MS. Word 2007. Silahkan buat tulisan atau dibiarkan halamannya tetap kosong.
2. Selanjutnya klik pada Menu Review, pilih dan klik pada Sub Menu Protect Document yang terletak di pojok sebelah kanan.
3. Selanjutnya akan terbuka form pilihan seperti berikut :
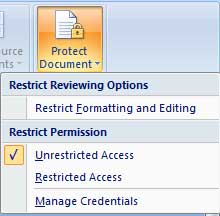
4. Klik pada tulisan Restrict Formatting and Editting, selanjutnya akan muncul form berikut :
Centang pada pilihan nomor 2, akan muncul pilihan disini yang memiliki fungsi tersendiri pada tulisan, diantaranya :
- Tracked Changes : Tulisan yang diedit di garis mera (srtoke)
- Comments : Pilihan untuk menjadikan tulisan sebagai komentar
- Filling In Form : Pilihan agar tulisan dokumen tidak bisa di edit atau di Copy
- No Changes (read Only) : pilihan ini hanya untuk Anti Edit pada tulisan dan bisa di copy
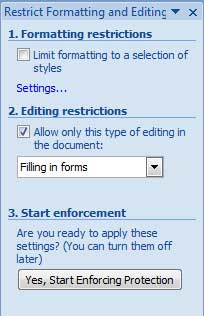
Klik tombol Yes, Start Enforcing Protection
6. Selanjutnya akan muncul form untuk mengisi pasword, silahkan tulisan pasword yang diinginkan (usahakan jangan sampai lupa, sehingga suatu saat Anda bisa membukanya kembali) atau biarkan kosong jika tidak ingin memberikan pasword.
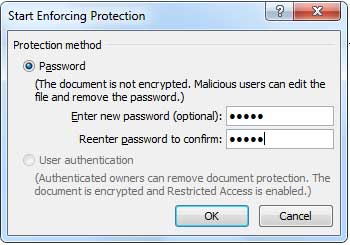
7. Jangan lupa klik OK, simpan dokumen Anda. Sekarang dokumen Anda sudah terproteksi
Demikian sedikit tutorial yang bisa saya bagikan, semoga bermanfaat bagi yang belum mengetahui.
Terima kasih.